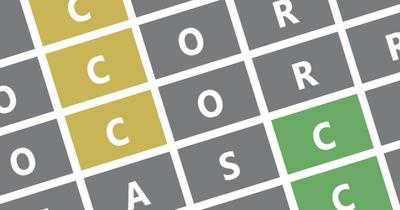Las mejores noticias de tecnología en un sólo lugar
Gracias a la app Atajos y a los atajos que creamos en ella podemos llevar a cabo acciones y flujos de acciones de forma muy sencilla y eficiente. En el iPhone o en el iPad ejecutar un atajo requiere acudir a la app pertinente, pero, aunque esta también es una opción en el Mac, tenemos otro recurso: usar el Terminal.
Mejor flexibilidad en un conjunto de automatizaciones
Antes de entrar en materia hablemos brevemente de por qué deberíamos ejecutar un Atajo vía Terminal en nuestro Mac. Algo evidente es que nos llevará bastante más tiempo que si acudiéramos a la aplicación, pero lo cierto es que nos ofrecerá mucha más flexibilidad. Ya hablemos de ejecutar un Atajo desde un Apple Script, desde una automatización de Automator o incluso a través de Hazel, por ejemplo, podemos recurrir al Terminal para hacer la llamada pertinente.
Gracias a esto podremos integrar nuestros atajos (quizá este para descargar vídeos de Instagram) de forma más eficiente dentro de flujos de trabajo mayores, lo que siempre es interesante. Dicho esto, hablemos de cómo hacerlo. El proceso, todo hay que decirlo, es de lo más simple, los pasos son esos:
Abrimos la app Terminal en nuestro Mac. Podemos buscarla en Spotlight o en la carpeta Utilidades dentro de Aplicaciones.
Escribimos shortcuts run 'Nombre del atajo'.
Pulsamos Intro (↵).Nada más. Tengamos cuidado, eso sí, en escribir correctamente el nombre del Atajo, que tiene que ir entre comillas simples, …